WSL开发系列-基础篇
本人使用win11+idea+docker+wsl2作为日常开发测试环境,
随着版本的迭代完善,加上本人丰富的踩坑经验,wsl已基本能满足我对linux单机使用的需求。
故重新整理wsl开发环境相关配置、优化、使用集成,形成本系列文章。
本文为WSL开发系列的开篇,也是目录,建议阅读此篇,再根据需求跳转。
导航
一 问答
问:为什么不买一台linux服务器?
答:因为没钱,且交不起电费。事实上已经买了nas了,但性能孱弱,无法用于开发。
问:为什么不买云主机?
答:因为没钱,且交不起电费。事实上已经买了两台了,加起来不到8c16g(我笔记本的一半)。
问:为什么不装双系统系统?
答:体验割裂,垃圾。
问:为什么不直接装linux系统/黑苹果?
答:生态匮乏(要玩游戏)。
问:和虚拟机相比除了性能有什么优势?
答:虚拟机使用上相当于多了台服务器,开发上并不方便。
而wsl可以实现一个工程,一套源码,在windows下开发,在linux下运行。
idea自带支持wsl,虽然也支持ssh,但体验上差一些。二 安装和基础配置
建议优先看官方文档,会不断更新,是最可靠的。
https://learn.microsoft.com/zh-cn/windows/wsl/
下面的一些操作也是,我会尽可能给出官方链接,对比着来看。
我的是自己的实际操作或补充,但可能失效了。
1 安装WSL
见:https://learn.microsoft.com/zh-cn/windows/wsl/install
现在已经可以一行命令安装了:wsl --install
我用的是Ubuntu-20.04,对应的命令应该是 wsl --install Ubuntu-20.04
安装过程会提示输入一个默认用户和对应密码,注意不能用root(已存在)
2 安装windows terminal
在应用商店下载安装,自行美化即可,新版本已可直接通过选项配置,不需要直接操作配置文件
另外建议在terminal配置文件中,找到Ubuntu的配置项,修改其启动目录为 “//wsl$/Ubuntu-20.04/home”
3 修改默认用户为root
查看当前wsl列表:
之所以要这一步是因为如果装了多个版本的ubuntu,其标识可能不一样1
wsl -l修改对应wsl默认用户
注意,操作标识不含特殊符号,如Ubuntu-20.04,则以下命令为Ubuntu2004(或全小写 ubuntu2004)
1
Ubuntu-20.04 config --default-user root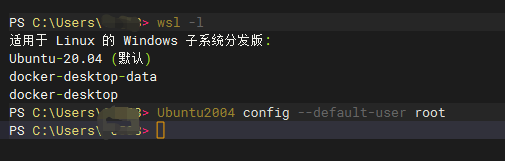
不过需要注意,很多linux的软件默认不支持root用户启动,如chrome,相关处理方法见下文
4 将linux根目录映射到网络驱动器
见:https://learn.microsoft.com/zh-cn/windows/wsl/filesystems#view-your-current-directory-in-windows-file-explorer
在文件地址栏输入 \wsl$ ,可以看到已安装的wsl文件系统,如 Ubuntu
右键-映射网络驱动器,选择要映射的盘符即可。
另外注意,可以用explorer.exe .命令使用windows文件资源管理器打开当前路径(这个功能用得比较少)
5 配置国内软件源
参考:https://mirrors.tuna.tsinghua.edu.cn/help/ubuntu/
1 | |
三 可选进阶配置
1 配置代理
如果代理软件是装在windows系统的,参考WSL开发系列-网络篇,使用my.win就行了
1 | |
2 配置ssh
除非确实需要,不然不建议启用ssh
应用场景:idea支持ssh运行环境但不支持wsl的时候
1 | |
3 在wsl中启用systemd支持
wsl.conf配置参考:https://learn.microsoft.com/zh-cn/windows/wsl/wsl-config
在/etc/wsl.conf(文件不存在则新建)中添加如下配置
1 | |
需要wsl --shutdown重启生效
然后验证:
1 | |
4 禁止添加Windows-PATH
windows和wsl同时安装java,但wsl的hadoop需要使用wsl的java而非windows的
为了避免开发环境冲突,建议关闭Windows-PATH。
需要在wsl中使用windows软件的时候用路径全称即可,一般用得少。
在/etc/wsl.conf(文件不存在则新建)中添加如下配置
1 | |
5 wsl-docker(ext4.vhdx)磁盘空间回收
问题描述:
Docker Desktop for Windows v2 使用 WSL2,
将所有映像和容器文件存储在单独的虚拟卷 (vhdx) 中。
当需要更多空间(达到一定限度)时,这个虚拟硬盘文件会自动增长。
不幸的是,如果您回收一些空间,即通过删除未使用的图像,vhdx 不会自动缩小。
处理方法:
暂时没有好的处理方法,得手动执行命令,或者利用Docker Desktop的Troubleshoot完全清除。
参考: https://github.com/microsoft/WSL/issues/4699
ext4.vhdx的完整路径获取方法:
见:https://learn.microsoft.com/zh-cn/windows/wsl/disk-space?source=recommendations#how-to-locate-the-vhdx-file-and-disk-path-for-your-linux-distribution
1 | |
执行命令前注意先停止Docker Desktop和WSL2
windows专业版执行命令:
1 | |
windows家庭版执行命令:
1 | |
6 在wsl中以管理员身份调用powershell
2023.4更新:在更新wsl之后,调用wudo失败(socket.timeout: timed out),
5个open的issues有3个是与此相关的,可见不是小概率事件。且无较好解决方法,故本步骤不推荐使用。
wsl本身就有对windows软件的交互能力,但默认情况下没有管理员权限
参考:https://github.com/Chronial/wsl-sudo
前提:已安装python3,且版本>= 3.5
1 | |
以后在wsl里面需要以admin身份调用powershell指令只需要加上前缀 wudo 即可
7 wsl存储位置迁移
wsl镜像导出导入命令参考:https://learn.microsoft.com/zh-cn/windows/wsl/enterprise
1 | |
7 windows-docker存储位置迁移
除了常规的用户linux系统(如ubuntu),新版的windows-docker也是基于wsl2的
参考:https://docs.docker.com/desktop/wsl/
Docker Desktop installs two special-purpose internal Linux distros docker-desktop and docker-desktop-data.
The first (docker-desktop) is used to run the Docker engine (dockerd) while the second (docker-desktop-data) stores containers and images.
Neither can be used for general development.
即docker使用的磁盘目录无法通过data-root来指定,而是在名为docker-desktop-data的wsl上。
其ext4.vhdx具体位置可通过以下命令获取:
1 | |
所以其目录迁移和普通的wsl迁移一致
执行下面命令之前,先关闭windows-docker
1 | |
再次启动windows-docker